Remote access to LWSN B131
Available Host: Enable JavaScript To Get Available Host
This information is intended for those with authorized access to CS Department Facilities only.
- Go to Purdue's VPN website.
- Enter your username and BoilerKey.

- Download the program.
- Open Cisco Anyconnect Secure Mobility Client.
- Put in webvpn2.purdue.edu, click Connect and put in your username and BoilerKey again.

- Now that the VPN is connected, start Remote Desktop Connection.

- Once Remote Desktop Connection is open enter the hostname:
Enable JavaScript To Get Available Host

- In the username field type boilerad\username where username is your career
account username. You will also need to put your career account password in the password field. Then press ok.

-
You will get a box that explains that the remote computer could not be authenticated due to problems with its security certificate. Click yes to connect to the remote computer.
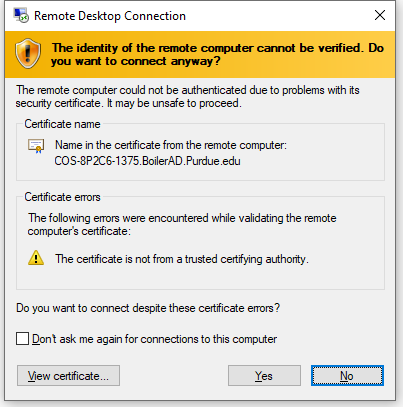
- You should then get a blue screen with a "College of Science Warning". Press OK to continue.
- The machine will then prepare your desktop and you should be good to go.
- Once you are done with your session right click on the start menu and choosethe shutdown or sign out and then click on sign out.
Last Updated: Jul 11, 2025 10:43 AM