Vocareum
What is Vocareum?
Vocareum is an online code submission and grading environment. It can receive student submissions, provide feedback, and automatically grade many programming assignments.
Quick Links:
- Navigating Vocareum
- Edit Assignments
- Configuring an Assignment
- Publishing an Assignment
- Linking Assignments to Brightspace via LTI
Please contact Instructional Support for a detailed walkthrough of Vocareum.
Navigating Vocareum
- To access Labs from the Vocareum homepage, select "Access Labs."

- Vocareum navigation is broken into seven tabs.

- Edit Assignments – The instructor assignment navigation and configuration tab. This tab allows you to view the details for any course assignment.
- Enrollment – This tab contains all of the enrollment data for your course. In particular, it will allow you to see the students enrolled in the course and their sections (if applicable). You also have access to the Teacher and Grader enrollment pages.
- Dashboard – The dashboard allows you to review student submissions. After selecting an assignment, you can view a summary page for a single student or a comprehensive list of all student’s submissions. You can also view data on auto grading and plagiarism, in addition to exporting tools.
- Lab Status – This tab is not relevant to our courses. If you have questions, contact Instructional Support.
- Analytics – The analytics page shows you various reporting and summary tools to process student data. It can provide insightful graphs documenting student performance, both for the course as a whole and for individual assignments.
- Settings – The settings page allows you to configure course settings. Enabling LTI, entering section information, and configuring editors are located here.
- Configure Containers – This tab is not relevant to the majority of courses. If you have questions, contact Instructional Support.
Edit Assignments
- All of the Vocareum assignments for a course can be found in the assignment list sidebar on the left side of the Edit Assignments tab.
Configuring an Assignment
- Selecting an individual assignment will open its details page on the right.
- You can edit the assignment's name, description, and list order. Note that the name and description will be visible to students.
- Updating an assignment’s name is as simple as editing the current one. It is recommended to use names suited to organization (Assignment type – Assignment # - Descriptive Name), as Vocareum assignments are displayed in one large list.
- You can add an optional description that will be displayed in the student’s “Instructions” tab.
- You can change the order in which this assignment appears in the list from the dropdown menu.
- Each of the available options changes the amount and type of information available to students.
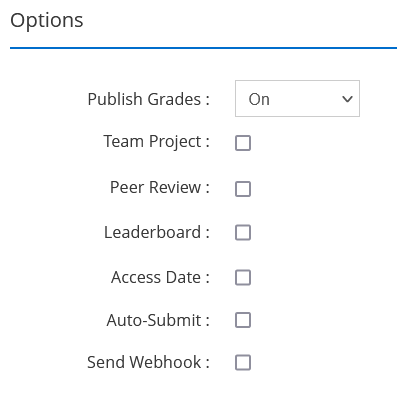
- Publish Grades makes grades visible to students.
- Team Project allows students to create shared workspaces.
- Peer Review allows students to view other student submissions.
- Leaderboard makes a ranked list of student scores available to the class.
- Access Date allows you to set the date on which students can access the assignment.
- Auto-Submit automatically submits students' assignments on the due date.
- Send Webhook for Vocareum to integrate with certain platforms. We do not need this since Vocareum has LTI Integration with Brightspace.
- Advanced options allow for additional customization.
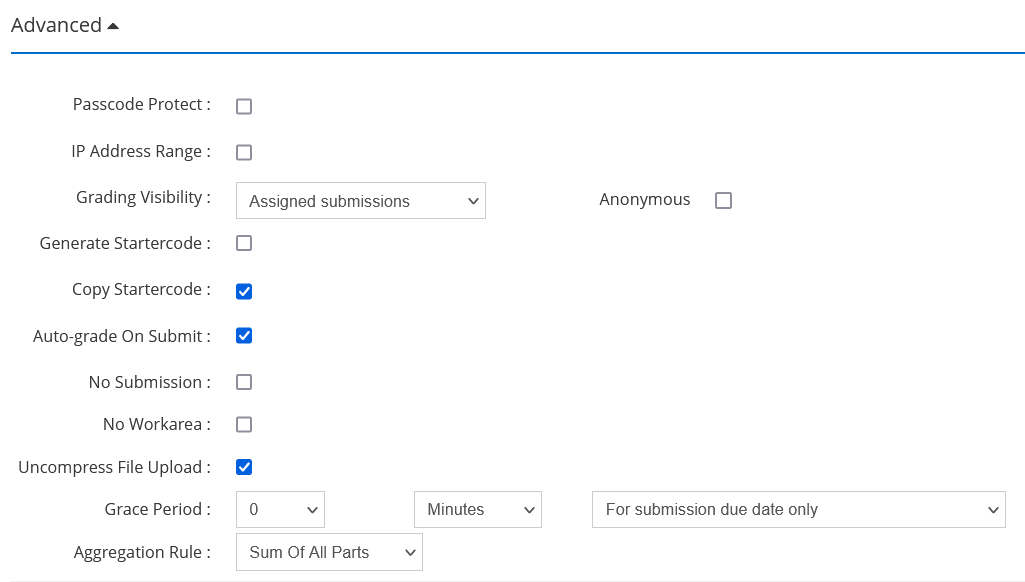
- For the majority of courses, the advanced options can remain in their default values. The only commonly adjusted setting is the Grace period, which allows you to give students additional time after the submission deadline to submit their assignment without incurring a penalty.
- Each assignment on Vocareum has a minimum of one part.
- Select the plus button and fill in the part details on the new page. Start by adding a name.
- Configure the due date and late submission options, and configure submission rules, if necessary.
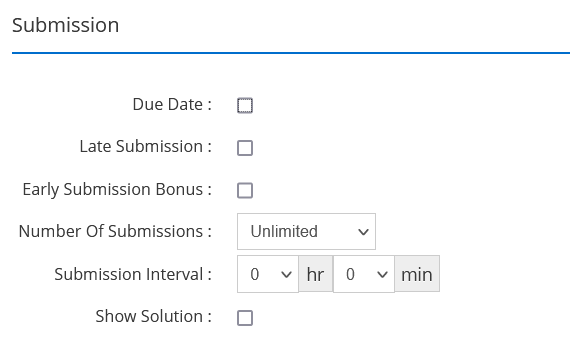
- Key options to consider are the number of submissions available and the submission interval. If student solutions have to run within a certain time limit, you can reduce or increase the default CPU time.
- Use the grading options to set penalties for late submissions, to choose the grading rule (latest submission or highest score), and to design your rubric. The rubric will be used in the test cases to set grades and is visible to students.
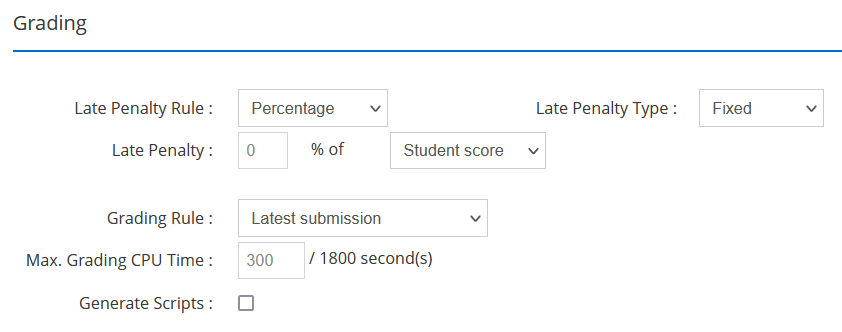
Publishing an Assignment
- After you have configured the assignment to your specifications, you can publish it.
- Publishing assignments makes them visible to anyone who has access to them.
- To determine assignment access, check the LTI/LMS Settings in the "Settings" tab.
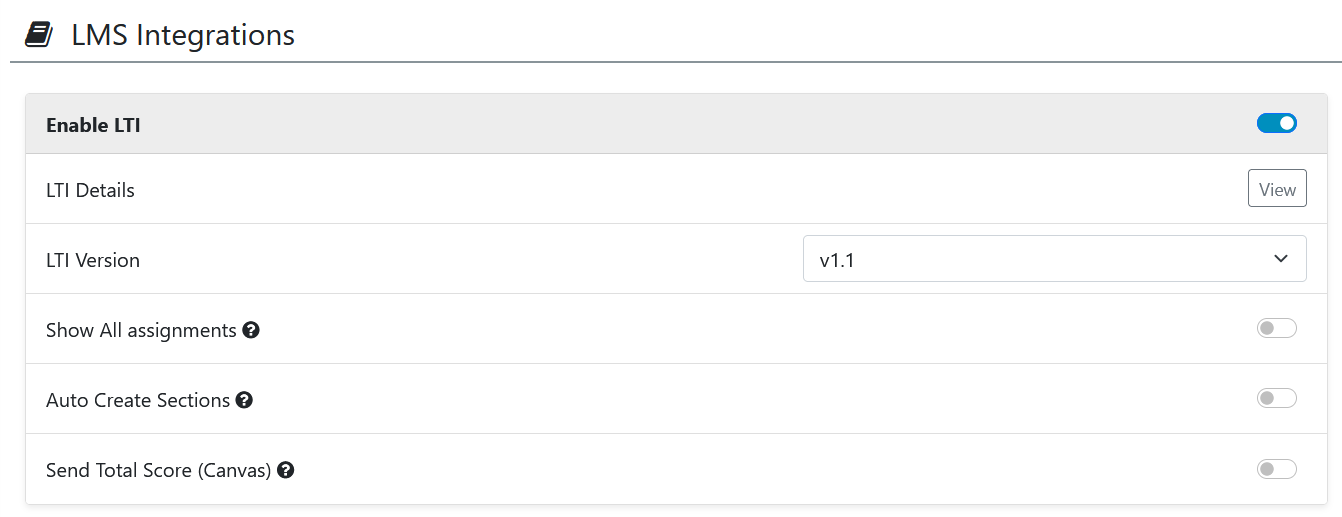
- If "Show all assignments" is disabled, as is shown, students will only be able to access assignments through a direct link. That is, as long as you have not shared the link, a published assignment will still be inaccessible.
- If it is enabled, they will be able to view any assignment as soon as it is published. Note: Regardless of this setting, students will be able to review any assignment they have accessed in the past, as long as it is still published.
- To publish an assignment, return to the particular assignment you want to publish in the "Edit Assignments" tab. Select the "Publish" button.
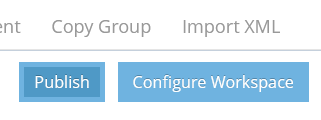
- The assignment is now published.
Linking Assignments to Brightspace via LTI
- First, make sure you have LTI enabled under the "Settings" tab. The LTI version should be v1.1.
- Note: Any changes on the "Settings" tab must be saved with the "Save" button on the bottom of the page. You can refresh the page to verify the settings were saved.
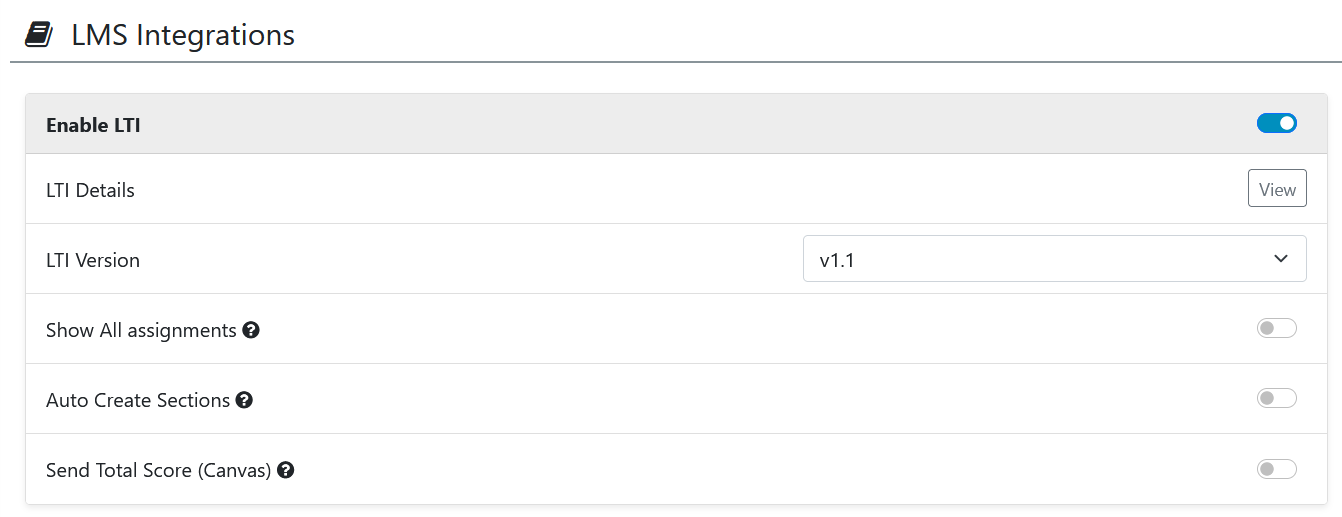
- Next, head over to Brightspace. Open "Content." In the module you'd like to add the assignment to, select "Existing Activities," followed by "Vocareum."
- A list of all the Vocareum courses and assignments you have access to will appear. Select the one you wish to add. To open the assignment in a new tab when the student clicks the link, select "new tab". Selecting "iframe" will open a Brightspace window with the Vocareum assignment inside.
- The Vocareum assignment will create a link for students automatically. It will also create a Grade Item in the gradebook. You may have to edit the Grade Item for proper categorization.
- Note: At this time, release conditions are not available on Vocareum assignments. We recommend nesting the link within a submodule, then associating the release conditions with the module.
Last Updated: Aug 19, 2025 4:19 PM