Zoom
What is Zoom?
Zoom is a virtual conferencing software with screensharing, recording, external participants, and a variety of other features.
Zoom can be integrated into Brightspace, allowing for students to easily access instructor-led meetings.
Brightspace Zoom Integration Guide
Quick Links:
- Getting Started
- Launching a Web Meeting
- Launching a Desktop Meeting
- Zoom Meeting Interface
- Security Best Practices
Getting Started:
- To use Zoom with your course, you must log into your Purdue account. Go to the Purdue Zoom website and follow the steps to create a sign in.
- After accessing your account, you will be able to schedule, join, and host meetings.
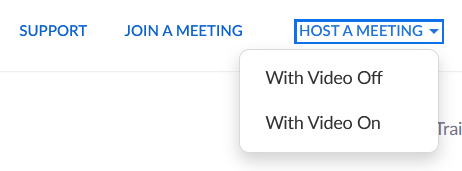
- If you decide to host a meeting, you can choose to download Zoom or use the browser interface. Select "click here" for the prompt to launch the meeting in your browser or "download & run Zoom" to download the application.
Launching a Meeting in the Browser:
- To launch a Zoom meeting in the browser, first select the type of configuration you'd like to launch the meeting with:
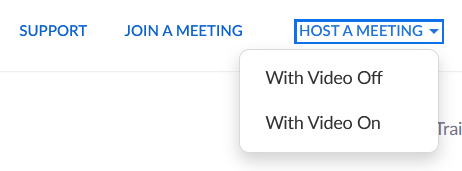
- Next, wait a few moments and select "click here" when it appears on the loading page.
- Another prompt should be added at the bottom of the page, select "start from your browser".
- The Zoom meeting will launch in your browser.
Launching a Meeting from the Desktop:
- Launch the Zoom application on your computer.
- Sign into your account.
- Select "New Meeting" from the menu.
Zoom Meeting Interface:
- The Zoom interface on the web and desktop are very similar. The desktop application has several additional features that will not appear on the web version, but for the most part, they are the same.
- Both interfaces use a toolbar navigation system. The Desktop version has two additional options, "Record", which allows you to record the video and audio from the meeting, and, "Reactions", which allows you to post emoji in response to a speaker.
- Browser:
- Desktop:

- After launching a meeting, you will need to select your method of joining the meeting. Join with Computer Audio will default to your system's camera and microphone, while Phone Call will allow you to dial in for an audio connection.
- Browser:
- Desktop:
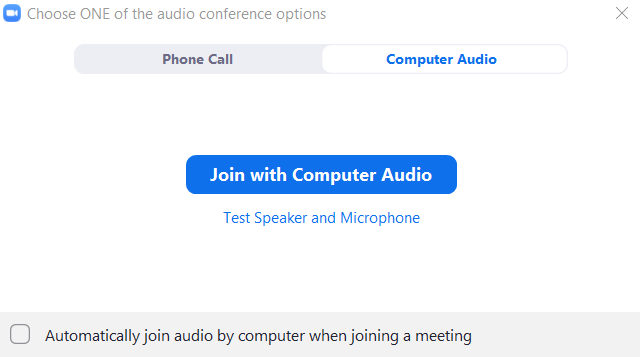
- After joining in, you can perform additional audio and video configurations. Selecting either icon will activate / deactivate it.
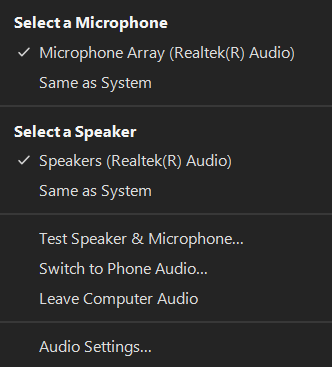
- Selecting "Invite" will give you options to add additional participants to the meeting. You can send out an email using Zoom, or copy the information into the format you wish to use for the invitation.
- "Manage Participants" allows you to manage settings for individual participants, as well as configure settings for everyone. You can mute participants when they enter or ask all to unmute, disable a participant's ability to unmute themselves or rename themselves, choose to play a sound when someone joins or leaves, enable a waiting room, or lock the meeting to prevent additional participants from joining.
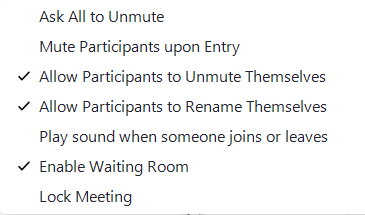
- Share your screen" allows you to share your screen with everyone participating in the meeting. You can choose to share the entire screen, a particular window, or multiple windows of your choosing.
- Tip: Be mindful of the applications you have open and their contents while using this feature.
- You can also configure advanced sharing settings such as letting multiple participants share simultaneously, limiting sharing to only the host, and setting who can start sharing while another participant is sharing.
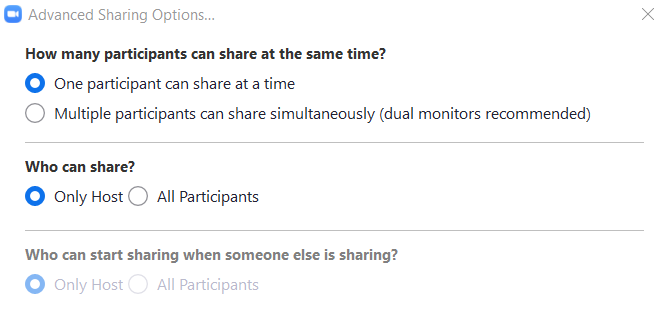
- The "Zoom Group Chat" allows you to send text messages to every participant or specific users.
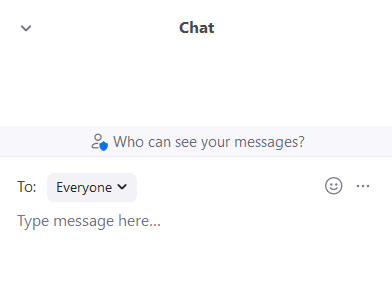
- You can also add restrictions on how participants can use the chat. You can disable the chat entirely, only allow messages from the host, allow participants to chat but only with public messages, or allow participants to use private messages as well.
- To leave a meeting, simply select the "Leave Meeting" option. If you are the host, you can end the meeting for all participants.
Security Best Practices
- Ensure that the "Waiting Room" feature is turned on for all your meetings. This will prevent anyone from joining the session without your permission.
- After all attendees are present, you can "lock" the meeting to prevent anyone else from joining.
- Limit screensharing to the host only, unless permission is granted for specific uses by attendees.
- Require a passcode for meetings.
- Share meeting links directly with attendees, rather than posting them in public areas.
- When screensharing, select a specific application to share, rather than the entire desktop.
Zoom documentation is also available.
Last Updated: Aug 19, 2025 4:33 PM