Creating Groups
Steps to create new Brightspace Groups:
Brightspace Groups allow you to divide students into small groups for discussions, assignments, and other activities. This tool can be configured with several grouping options.
- First, select Course Tools -> Groups
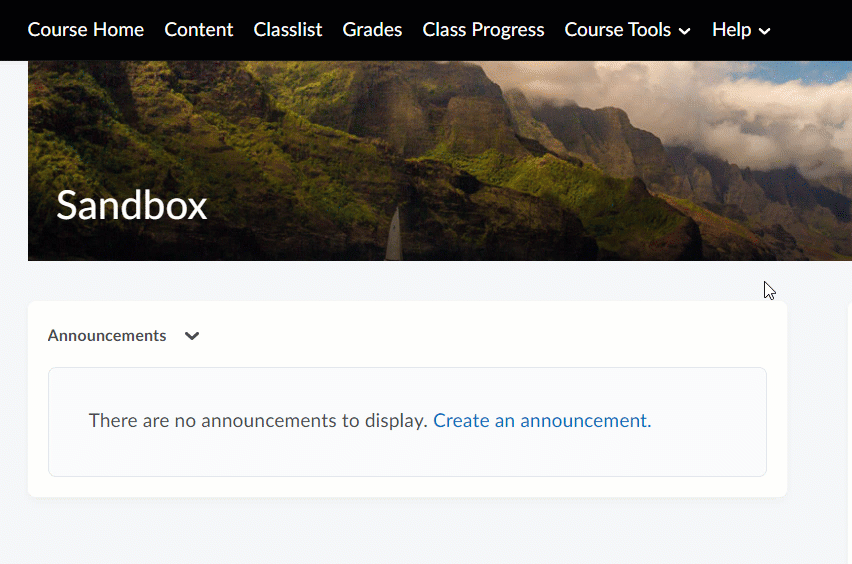
- All Brightspace groups are associated with a category. This category is used to organize the groups. For example, if you wanted to create different groups for each week of the course, you could have categories for "Week 1", "Week 2", and so on. By creating a new category, we can select the options that will automatically generate the groups.
- Select New Category
- While creating the Category, fill in the required information for the groups. For example, we will create a category called "Week 1" where students are divided into groups of 5 and given a discussion area to post responses to a topic. To do this, we will enter the following information in the labeled areas:
- Category Name: Week 1
- Enrollment Type: Groups of #
- Number of Users: 5
- Randomize Users in Groups: Check
- Set up Discussion Areas: Check
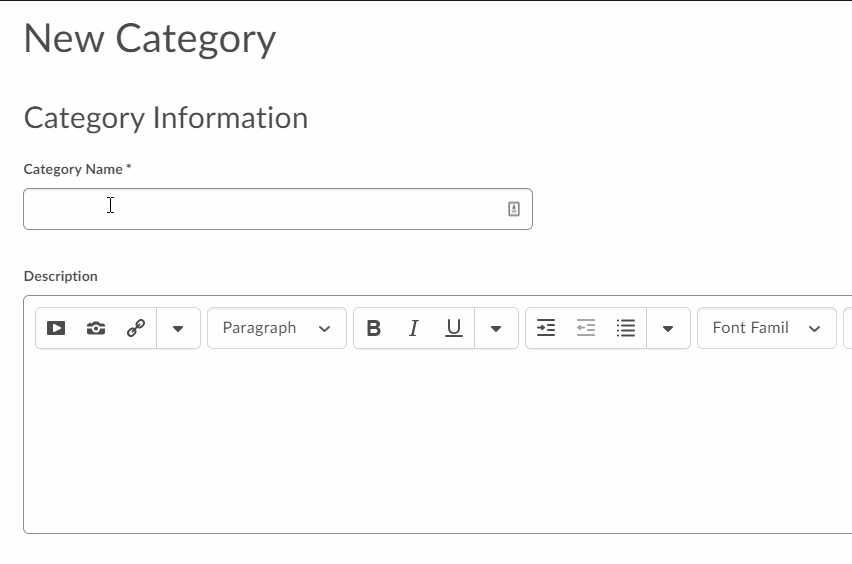
- The enrollment type settings allow you to adjust group enrollments to fit the needs of your course. The options are described below:
- # of Groups - No Auto Enrollments: This option will create a specific number of groups without enrolling any students. You may enroll the students after the groups are created.
- Groups of #: This option will create as many groups with the number of students specified as possible. It will automatically handle situations where the classlist does not split evenly into the groups.
- # of Groups: This option will create the specified number of groups and automatically enroll an approximately even number of students in each group.
- Groups of # - Self Enrollment: This option will create as many groups with the specified number of students as possible, without enrolling any students. Students can enroll themselves in the groups.
- # of Groups - Self Enrollment: This option will create the specified number of groups without enrolling any students. Students can enroll themselves in the groups.
- # of Groups, Capacity of # - Self Enrollment: This option allows you to specify the number of groups and the maximum number of users in each. Students can enroll themselves in the groups.
- Single user, member-specific groups: This option creates a group for every student in the classlist.
- Each of the enrollment types may have additional settings for configuration, but all will share the Workspace options:
- Set up discussion areas: This will create a discussion forum for students to discuss content with their group members.
- Set up lockers: This will create a shared file storage area for students to upload files and share them with the group.
- Set up assignments: This will create a group assignment. Any student can submit, and the file will be associated with every member of the group. Any score given will be shared as well.
Steps to enroll users in a Brightspace Group:
If you create a Category that requires adding students to groups individually, you can do so from the Group Management page.
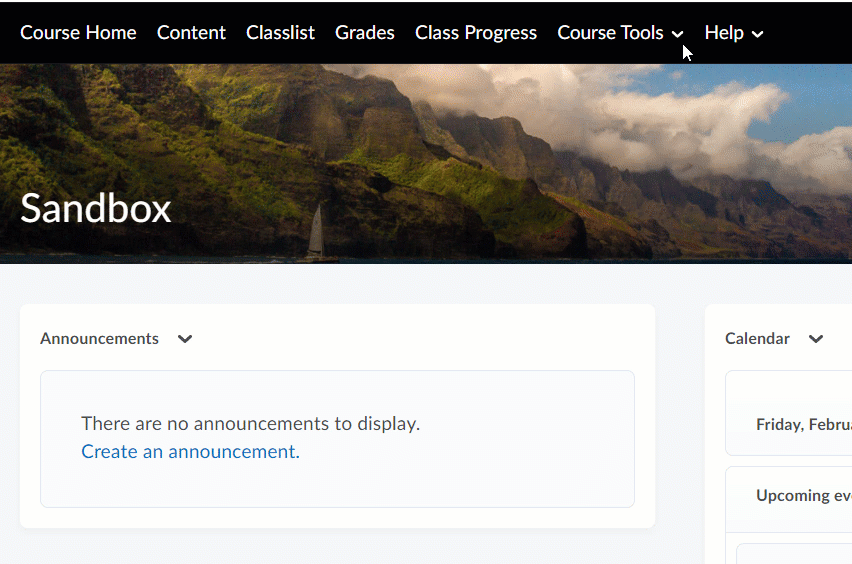
- The Enroll Users page will list the classlist and allow you to select which users are enrolled in each group. Be sure to save before navigating to a different page in the classlist, if you have more than one.
Finding Group Members as a Student:
Students can also view the list of members in their groups from the Student version of the Group dashboard.
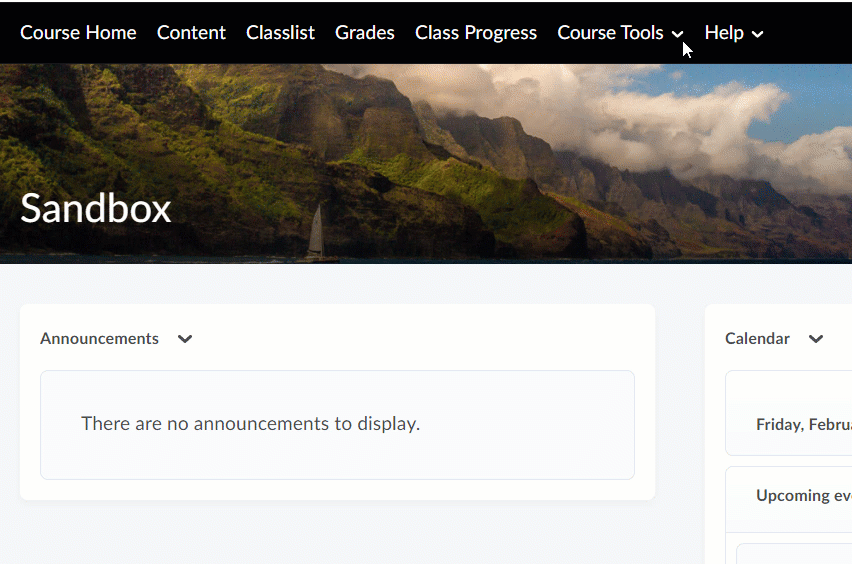
Last Updated: Jul 11, 2025 11:45 AM