Project 0 - VTK Installation
A prerequisite to any actual visualization work in this class is to install VTK on your local machine and ensure that it works properly. VTK is an open source library written in C++ that has been successfully tested on all sorts of platforms and most operating systems. In particular, Windows, Mac OSX, and Linux are all extremely well supported. A fair amount of documentation designed to help users and potential developers is available in the VTK Wiki. The instructions below can mostly be found in the Building VTK rubric.
Prerequisites
To install VTK according to the instructions below you must first ensure that you have a C++ compiler installed on your machine. If you are using a Windows computer, you will need Visual Studio, which you can obtain for free from ITaP. If you are using a Linux machine, you should not have to do anything since compilers are usually part of the standard installation. Finally, if you are using a Mac, you will need to install the developer SDK on your machine if you have not done so already.
If you are using OSX you will need to install the latest version of XCode and the associated command line developer tools. Corresponding explanations are provided here.
Getting VTK
There are two ways to acquire the source code of VTK. Both are equally valid options for this class.
-
Download the latest stable source release
By far the simplest option to obtain the source code of VTK consists in downloading the most recent stable release. At present, the latest release is 8.1. Corresponding instructions are available here.
-
Obtain VTK using Git
If you are already familiar with git and wish to benefit from subsequent VTK updates, you have the option to download VTK from the source repository. The corresponding procedure is described here. Note that this approach will provide you with a pre-release version of VTK.
Since you downloaded the C++ source code of VTK, the next step is now to compile the software using CMake. Before you do so however, you should download the datasets that are used by the examples.
Getting VTKData
The examples that come with VTK make use of a number of interesting datasets that you should download as well. This will help you familiarize yourself with the syntax of typical VTK programs by running the examples and see what they do. The latest version of the data is available here. Download it and unpack it to a convenient location.
You then need to set an environment
variable named VTK_DATA_ROOT to the path of
VTKData to let VTK know where to find it. The
procedure to set an environment variable in Windows varies
depending on the version of Windows that you have. This is
explained here.
Under Linux or OSX you can define an environment variable in the current shell by typing:
setenv VARIABLE value
if you are using
csh (or tcsh). If you want that variable
to be set globally, you need to add that declaration to the
.cshrc (or .tcshrc) file in your home
directory. If you are using bash, the corresponding syntax is
export VARIABLE=value
and that line should be added to
.bashrc to make the change global.
Getting CMake
CMake is an open source cross-platform build system. You can download a version of CMake compatible with your operating system here. Note that CMake can either be installed from source or downloaded directly in executable format. I recommand that you choose the latter option and download the most recent binary distribution of CMake. If you choose to install CMake yourself, instructions are provided here.
Building VTK with CMake
Now that you have installed a compiler, downloaded the VTK source code, and installed CMake, you have assembled all the pieces necessary to build VTK. The instructions do so on Windows, Linux, and Mac are provided here. If you are on a Windows machine, keep in mind that Visual Studio will be necessary. If you have a Linux machine or a Mac, the instructions are fundamentally identical (you simply need to use Terminal under Mac).
Assuming that you have installed the VTK
source under directory <SOURCE_DIR>(*) (say “~username/code/VTK”), on Mac/Linux, to bring up the CMake interface for configuration:
mkdir <SOURCE_DIR>/build
cd <SOURCE_DIR>/build
ccmake ..
Under ccmake, you
will initially find an empty cache. Initialize the cache by typing
‘c’ (for configure). This may take a little while
depending on your machine. At this stage, CMake is looking through
your computer to determine what it is and what programs and
libraries are available.
On Windows, simply open CMake, and put in <SOURCE_DIR> as the source code location, and <SOURCE_DIR>/build as where to build the binaries. Click Configure, and select the Visual Studio version you have installed on your computer, then CMake will create an initial configuration.
Once CMake has completed this initial
inspection, some parameters would need to be modified. Make sure to select
BUILD_EXAMPLES and BUILD_SHARED_LIBS
(type return to toggle between ON and
OFF) and replace Debug by
Release under CMAKE_BUILD_TYPE (On Mac/Linux, typing
return once activates the edit mode, typing it again exits the
edit mode). If you plan on using Python or TCL as your programming language in assignments, you would need to activate VTK_WRAP_PYTHON or VTK_WRAP_TCL respectively. Otherwise, if you plan to use C++ for your programming assignments, those 2 options are not necessary. Many examples found on the VTK Wiki are written in Python and TCL, therefore it may be useful to enable them even if you only plan to use C++.
VTK_WRAP_JAVA is optional and will only be useful if
you use Java as your programming language. Under
VTK_DATA_ROOT you should see the location at which
you installed VTKData (which CMake picked up from the environment
variable). If you have QT installed on your machine, you may
select VTK_GROUP_QT. On a Mac, you should make sure
that VTK_USE_COCOA is selected and
VTK_USE_CARBON is not. Once this is done, configure again (type
‘c’ or press the Configure button again). If your selection caused additional
parameters to be automatically set by CMake, those will appear
preceded by an asterisk. Configure one last time to
rerun the configuration with those parameters. For what it is
worth, here is a screen shot of the
configuration that I obtained under OSX 10.8.4 for VTK 6.1 and
here is the corresponding
configuration under Linux for VTK 6.0.0.
For Max/Linux, if the reconfiguration was successful,
you should now see “Press [g] to generate and exit”
at the bottom of your window. Type ‘g’. CMake should
exit after having generated a Makefile. Once back to the shell,
simply type
make
(and wait). It may take a really long time (in the ballpark of several hours) if your machine is slow. If you have a parallel processor (most computers do these days), you can speed up the build process by running make in parallel through
make -j <N>
where <N> is the number
of threads available on your machine. On a laptop, 2 or 4 are
likely numbers while on a desktop computer you should have between
8 and 16 threads. Note that threads and cores are different things
and that hyperthreading allows a machine with n cores to run
2 x n threads (e.g., a quadcore machine can
run 8 threads in parallel).
On Windows, after successful configuration, press Generate, and then Open Project. It will open up the Visual Studio with the solution loaded. Select "Release" as your build configuration, and then build the project (Menu -> Build -> Build Project).
Making Sure that Things Work
If the build completed successfully, you
should now have produced two executables named vtk
(if you selected the Tcl wrapper) and vtkpython (if
you selected the Python wrapper). If you compiled VTK under
Windows, the executables are located under
<SOURCE_DIR>\build\bin\release. Under OSX or Linux the
executables will be under <SOURCE_DIR>/build/bin. In
the following, I refer to the location of these executables as
<EXEC_DIR>.
The easiest way to verify that things
work as they should is now to try and run some of the VTK examples
that come with the source code. These examples are located under
<SOURCE_DIR>/Examples. Here are a few examples of what
you should be getting.
<EXEC_DIR>/vtkpython
<SOURCE_DIR>/Examples/VisualizationAlgorithms/Python/ClipCow.py
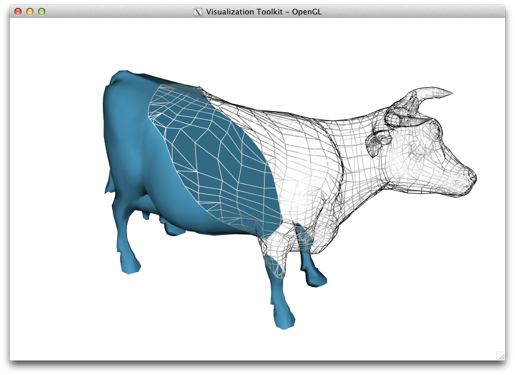
<EXEC_DIR>/vtkpython
<SOURCE_DIR>/Examples/VisualizationAlgorithms/Python/officeTubes.py
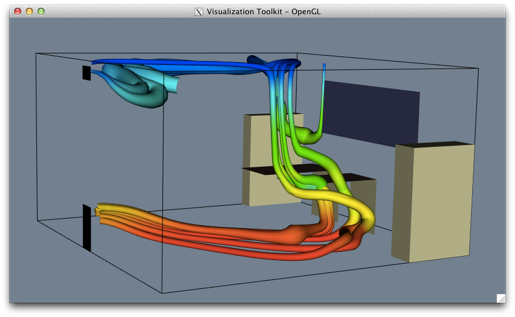
<EXEC_DIR>/vtkpython
<SOURCE_DIR>/Examples/Rendering/Python/CADPart.py
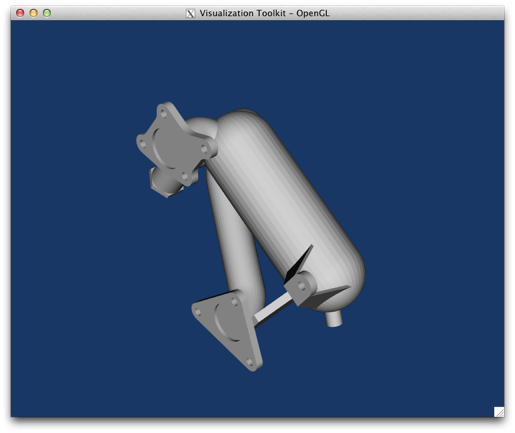
<EXEC_DIR>/vtkpython
<SOURCE_DIR>/Examples/VolumeRendering/Python/VolumePicker.py
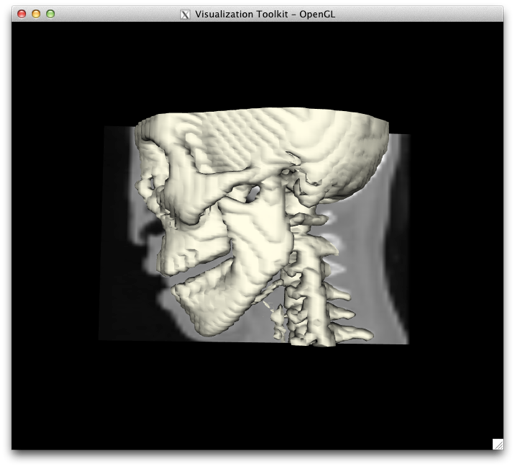
If your installation runs these examples correctly, you should be set. If you encountered any problem along the way, please consult the discussion forum titled “VTK Installation” on Piazza.
(*) Make sure that this directory
contains the file CMakeLists.txt.